Hp G62 Notebook Pc Recovery Disk
Hp G62 Notebook Pc Recovery Disk' title='Hp G62 Notebook Pc Recovery Disk' />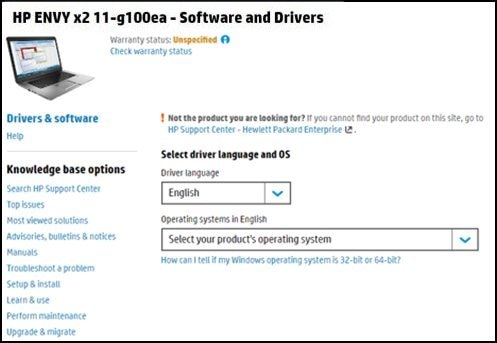
 45 november 2015, nec birmingham, uk x20acx201c hall 5 the advanced engineering uk 2015 group of events. Laptop-OS-reinstall/System-Restore-01.jpg' alt='Hp G62 Notebook Pc Recovery Disk' title='Hp G62 Notebook Pc Recovery Disk' />How to Dual Boot Windows 1. OS Sierra on PCIn this article, I am going to show you how to dual boot Windows 1. Hp G62 Notebook Pc Recovery Disk' title='Hp G62 Notebook Pc Recovery Disk' />OS Sierra on PC. Apple has already released the macintosh operating system on 2. September of 2. 01. OS then you are in the right place because here you will learn the complete process of how to dual boot Windows 1. OS Sierra 1. 0. 1. Hackintosh on PC. Since the apples new operating system for macintosh has been released, the Hackintosh experts are busy to create and manage to make easy tools like Unibeast and Multibeast to make a Hackintosh on PC and easy way to dual boot mac. Образы скрытых Recovery разделов ноутбуков HP Форум о ноутбуках и компьютерах. After data restore system ui unfortunately stopped. I have a chinese tablet aocos px103 and the systemui have stopped. Express Checkin service for carryin Notebook Support only for DelhiNCR, Mumbai, Chennai, Bengaluru Kolkata. Laptop Trouble Tips, laptop Mother Board Problem, Laptop Screen Replacement, Laptop Disassembly, Laptop Keyboard Change, Laptop Bios Reset, Laptop Bios Problem. Buy today with free delivery. Find your Laptops. All the latest models and great deals on Laptops are on Currys. Free delivery or Order Collect InStore. View and Download HP PAVILION G6 maintenance and service manual online. Notebook PC. PAVILION G6 Laptop pdf manual download. OS Sierra and Windows 1. So follow below step by step guide to dual boot Windows 1. Dating Sites Rich. OS Sierra on PC but first need to know whats dual boot. What is Dual Boot Dual booting is the act of installing multiple operating systems on a computer and being able to choose which one to boot. The term dual booting refers to the standard configuration of specifically two operating systems. It means when we install two operating systems on single Machine. Sometimes its called Multi boot or dual boot as well. If you install and use three operating systems like Mac, Windows, and Kali Linux on a single machine then in this cause, it called triple boot. Now that you have understood what is dual boot, so let dual boot Windows 1. OS Sierra 1. 0. 1. PC. Dual boot Windows 1. OS Sierra on PCBefore to start dual booting, you must know about this article, that from where you have to start, how you should do the steps and how to finish. Firstly you should have the requirement that mentioned below then you have to install mac. OS Sierra first and then Windows 1. Please remember about partitioning the Hard disk drive, you have to partition it for Mac and Windows in the duration of installing mac. OS Sierra. So dont forget to backup your file before formatting your HDD or SSD. Requirement. Bootable USB Installer for mac. Coreldraw For Mac With Cracks. OS Sierra. If you dont have one, then follow the article to create a USB Installer for mac. OS Sierra using Unibeast or A method in Windows 1. Bootable USB or CDDVD For Windows 1. Follow the article how to create bootable USB for Windows 1. Two free empty partitions for mac. OS Sierra and Windows 1. A PC Laptop or Desktop with full Intel supported to install and support mac. OS Sierra and Windows 1. Extra accessories like mouse, keyboard and much more. Because of mac. OS Sierra may not identify your laptops keyboard or mouse until you didnt install the drive Separately. Installing mac. OS Sierra 1. To dual boot Windows 1. OS Sierra on PC, it is better to install mac. OS Sierra first. If you install Windows 1. OS Sierra it might create a problem for you and you will be a little in trouble. If you have installed mac. OS Sierra on your PC then thats okay just skip this and try to install Windows 1. Also if you have installed Windows 1. Step 1. Create Bootable USB Installer For mac. OS Sierra. In this step, you have to download and create a bootable USB installer for mac. OS Sierra using Uni. Beast. This move will help you to Boot with the USB installer and create a partition for Mac and finally, install the Mac from the USB Installer to OS X Extended Journaled partition. Its a bit long, so due to this, we have managed 2 articles and different methods for it check the articles and follow step by step the article to bootable create USB Installer. Also linked in the requirement section. Step 2. Setup Parts of Your Motherboards BIOS or UEFINow after downloading and creating bootable USB installer for mac. OS Sierra 1. 0. 1. Then here you will need to setup parts of your motherboards BIOS or UEFI. This step will let and make the USB installer to boot into clover menu. Its so important to do this step correctly and carefully because if no then without doing this stuffs, you wont be able to go forward and install mac. OS Sierra 1. 0. 1. Press the BIOS Menu Button from your keyboardF1. F1. 0, F8, F2 depending on your system if cant find then do a google search or comment us below your systems details. For Lenovo laptops, press Novo button or one key recovery then select BIOS Setup and hit enter from your keyboard. Go to BIOS Setup2. Now from BIOS, Set The SATA Controller Mode to AHCI. Change the SATA Controller3. Then go to the boot tab and set the Boot Mode to Legacy Support and set the Boot Priority to UEFI First. Change Boot Mode4. Exit and Save Changes. Exit Save Changes. Note This works great on Lenovo based computer. And this may not work for any other systems. So due to this, we highly recommend you to do the below guides for your system. Load Optimized Defaults. Set the SATA Controller Mode to AHCISet the Boot Priority to UEFISet OS Type to Other OSIf your CPU supports VT d, disable it. If your system has CFG Lock, disable it. If your system has Secure Boot Mode, disable it. If you have a six series or x. AWARD BIOS, disable USB 3. Save and exit. If your system didnt boot automatically then go to Boot Manger and select the Bootable USB Installer that you create in step 1, Manually. Boot From EFI USB Device. Step 3. Boot into Bootable USB Installer of mac. OS Sierra. After you get into Clover Menu then if your system has full intel supported then select the Bootable USB Installer. But if that didnt work then you need to enter boot flag for your system to boot into USB Installer. If you have trouble to boot from USB Installer then comment us your problem below in the comment section and also check this article, to know how to boot correctly. Now from Clover boot menu, select the bootable USB Installer External and hit enter. Boot into USB Installer. Step 4. Choose Your Language for mac. OS Sierra. Now after Booting successfully with the boot flag or without, then the USB installer should take you to Language chooser page. Select your Language for mac. OS Sierra and click on the arrow button to go forward. Step 5. Create Partition For mac. OS Sierra with Disk Utility. So after you chosen your language, then you should partition the disk for mac. OS Sierra 1. 0. 1. This step will help you to install mac. OS Sierra from the USB installer to the drive that you are going to create in this step. To partition the Disk for mac. OS. Now click on Utilities Disk Utility. Open Disk Utility2. Now select your free hard disk drive and click on Erase tab. Be sure to choose a free empty partition that the partition is going to be cleaned and formatted for mac. OS Sierra. Go to Erase Tab3. Name the disk then choose the format to OS X Extended Journaled and click on Erase button. If you are partitioning the entire hard drive, then be sure to select the Schema to GUID Partition Map. Then your hard disk or drive will be cleaned and partitioned to OS X Extended Journaled. Partitioning the Disk4. Make yourself sure that you get the message that erasing disk process completed successfully. Click Done. If you faced any kind of errors then I highly recommend you to visit the link below. Erase Process Successful5. To create more partitions, now again select your machines hard disk and this time, click on partition tab. Go to Partition Tab6. Click on the button to create two partitions. Specify the disk size for Windows 1. Name the partition and choose the format type to MS DOS FAT then click Apply button. Windows Partition7. Here the utility alert you that two partitions will be created, so finally click on Partition to confirm it. Confirm Partition8. Make yourself sure that you get the message that erasing disk process completed successfully.
45 november 2015, nec birmingham, uk x20acx201c hall 5 the advanced engineering uk 2015 group of events. Laptop-OS-reinstall/System-Restore-01.jpg' alt='Hp G62 Notebook Pc Recovery Disk' title='Hp G62 Notebook Pc Recovery Disk' />How to Dual Boot Windows 1. OS Sierra on PCIn this article, I am going to show you how to dual boot Windows 1. Hp G62 Notebook Pc Recovery Disk' title='Hp G62 Notebook Pc Recovery Disk' />OS Sierra on PC. Apple has already released the macintosh operating system on 2. September of 2. 01. OS then you are in the right place because here you will learn the complete process of how to dual boot Windows 1. OS Sierra 1. 0. 1. Hackintosh on PC. Since the apples new operating system for macintosh has been released, the Hackintosh experts are busy to create and manage to make easy tools like Unibeast and Multibeast to make a Hackintosh on PC and easy way to dual boot mac. Образы скрытых Recovery разделов ноутбуков HP Форум о ноутбуках и компьютерах. After data restore system ui unfortunately stopped. I have a chinese tablet aocos px103 and the systemui have stopped. Express Checkin service for carryin Notebook Support only for DelhiNCR, Mumbai, Chennai, Bengaluru Kolkata. Laptop Trouble Tips, laptop Mother Board Problem, Laptop Screen Replacement, Laptop Disassembly, Laptop Keyboard Change, Laptop Bios Reset, Laptop Bios Problem. Buy today with free delivery. Find your Laptops. All the latest models and great deals on Laptops are on Currys. Free delivery or Order Collect InStore. View and Download HP PAVILION G6 maintenance and service manual online. Notebook PC. PAVILION G6 Laptop pdf manual download. OS Sierra and Windows 1. So follow below step by step guide to dual boot Windows 1. Dating Sites Rich. OS Sierra on PC but first need to know whats dual boot. What is Dual Boot Dual booting is the act of installing multiple operating systems on a computer and being able to choose which one to boot. The term dual booting refers to the standard configuration of specifically two operating systems. It means when we install two operating systems on single Machine. Sometimes its called Multi boot or dual boot as well. If you install and use three operating systems like Mac, Windows, and Kali Linux on a single machine then in this cause, it called triple boot. Now that you have understood what is dual boot, so let dual boot Windows 1. OS Sierra 1. 0. 1. PC. Dual boot Windows 1. OS Sierra on PCBefore to start dual booting, you must know about this article, that from where you have to start, how you should do the steps and how to finish. Firstly you should have the requirement that mentioned below then you have to install mac. OS Sierra first and then Windows 1. Please remember about partitioning the Hard disk drive, you have to partition it for Mac and Windows in the duration of installing mac. OS Sierra. So dont forget to backup your file before formatting your HDD or SSD. Requirement. Bootable USB Installer for mac. Coreldraw For Mac With Cracks. OS Sierra. If you dont have one, then follow the article to create a USB Installer for mac. OS Sierra using Unibeast or A method in Windows 1. Bootable USB or CDDVD For Windows 1. Follow the article how to create bootable USB for Windows 1. Two free empty partitions for mac. OS Sierra and Windows 1. A PC Laptop or Desktop with full Intel supported to install and support mac. OS Sierra and Windows 1. Extra accessories like mouse, keyboard and much more. Because of mac. OS Sierra may not identify your laptops keyboard or mouse until you didnt install the drive Separately. Installing mac. OS Sierra 1. To dual boot Windows 1. OS Sierra on PC, it is better to install mac. OS Sierra first. If you install Windows 1. OS Sierra it might create a problem for you and you will be a little in trouble. If you have installed mac. OS Sierra on your PC then thats okay just skip this and try to install Windows 1. Also if you have installed Windows 1. Step 1. Create Bootable USB Installer For mac. OS Sierra. In this step, you have to download and create a bootable USB installer for mac. OS Sierra using Uni. Beast. This move will help you to Boot with the USB installer and create a partition for Mac and finally, install the Mac from the USB Installer to OS X Extended Journaled partition. Its a bit long, so due to this, we have managed 2 articles and different methods for it check the articles and follow step by step the article to bootable create USB Installer. Also linked in the requirement section. Step 2. Setup Parts of Your Motherboards BIOS or UEFINow after downloading and creating bootable USB installer for mac. OS Sierra 1. 0. 1. Then here you will need to setup parts of your motherboards BIOS or UEFI. This step will let and make the USB installer to boot into clover menu. Its so important to do this step correctly and carefully because if no then without doing this stuffs, you wont be able to go forward and install mac. OS Sierra 1. 0. 1. Press the BIOS Menu Button from your keyboardF1. F1. 0, F8, F2 depending on your system if cant find then do a google search or comment us below your systems details. For Lenovo laptops, press Novo button or one key recovery then select BIOS Setup and hit enter from your keyboard. Go to BIOS Setup2. Now from BIOS, Set The SATA Controller Mode to AHCI. Change the SATA Controller3. Then go to the boot tab and set the Boot Mode to Legacy Support and set the Boot Priority to UEFI First. Change Boot Mode4. Exit and Save Changes. Exit Save Changes. Note This works great on Lenovo based computer. And this may not work for any other systems. So due to this, we highly recommend you to do the below guides for your system. Load Optimized Defaults. Set the SATA Controller Mode to AHCISet the Boot Priority to UEFISet OS Type to Other OSIf your CPU supports VT d, disable it. If your system has CFG Lock, disable it. If your system has Secure Boot Mode, disable it. If you have a six series or x. AWARD BIOS, disable USB 3. Save and exit. If your system didnt boot automatically then go to Boot Manger and select the Bootable USB Installer that you create in step 1, Manually. Boot From EFI USB Device. Step 3. Boot into Bootable USB Installer of mac. OS Sierra. After you get into Clover Menu then if your system has full intel supported then select the Bootable USB Installer. But if that didnt work then you need to enter boot flag for your system to boot into USB Installer. If you have trouble to boot from USB Installer then comment us your problem below in the comment section and also check this article, to know how to boot correctly. Now from Clover boot menu, select the bootable USB Installer External and hit enter. Boot into USB Installer. Step 4. Choose Your Language for mac. OS Sierra. Now after Booting successfully with the boot flag or without, then the USB installer should take you to Language chooser page. Select your Language for mac. OS Sierra and click on the arrow button to go forward. Step 5. Create Partition For mac. OS Sierra with Disk Utility. So after you chosen your language, then you should partition the disk for mac. OS Sierra 1. 0. 1. This step will help you to install mac. OS Sierra from the USB installer to the drive that you are going to create in this step. To partition the Disk for mac. OS. Now click on Utilities Disk Utility. Open Disk Utility2. Now select your free hard disk drive and click on Erase tab. Be sure to choose a free empty partition that the partition is going to be cleaned and formatted for mac. OS Sierra. Go to Erase Tab3. Name the disk then choose the format to OS X Extended Journaled and click on Erase button. If you are partitioning the entire hard drive, then be sure to select the Schema to GUID Partition Map. Then your hard disk or drive will be cleaned and partitioned to OS X Extended Journaled. Partitioning the Disk4. Make yourself sure that you get the message that erasing disk process completed successfully. Click Done. If you faced any kind of errors then I highly recommend you to visit the link below. Erase Process Successful5. To create more partitions, now again select your machines hard disk and this time, click on partition tab. Go to Partition Tab6. Click on the button to create two partitions. Specify the disk size for Windows 1. Name the partition and choose the format type to MS DOS FAT then click Apply button. Windows Partition7. Here the utility alert you that two partitions will be created, so finally click on Partition to confirm it. Confirm Partition8. Make yourself sure that you get the message that erasing disk process completed successfully.